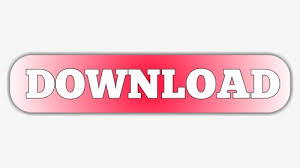
Method 1: Customize the Quick Access Toolbar Options Quick Access Toolbar enabled and in the Title Bar again in the new Outlook for Microsoft 365 interface. Luckily, it’s completely configurable, so if you don’t like these changes, you can still reenable the Quick Access Toolbar and/or again show it in the Title Bar. When you have customized the Quick Access Toolbar, it will be shown below the Ribbon.When you haven’t customized the Quick Access Toolbar, the Quick Access Toolbar will be hidden.How can I reenable the Quick Access Toolbar in the new Outlook for Microsoft 365 and make it show above the Ribbon and within the Title Bar again?Īfter updating to the New Office for Microsoft 365 interface, the Quick Access Toolbar will be hidden by default under certain circumstances or shown below the Ribbon instead of in the Title Bar. However, within Outlook, it is no longer showing the Quick Access Toolbar and within Word, it is showing the Quick Access Toolbar below the Ribbon. For me AutoSave is not only counter-productive, it’s downright dangerous.I’m using the Office Insider Beta version for Microsoft 365 and just got switched to the new look of Outlook 365. I’m moving all my spreadsheets outside of OneDrive and SharePoint. I also saw a similar key autosavebydefaultuserchoice but again, that doesn’t seem to work. Instead there’s autosavebydefaultadminchoice but that doesn’t work for me either. I hate it! The key DontAutoSave mentioned above has apparently now been deprecated so doesn’t work on newer updates to Office. At the end I’ve lost all info relating to Customer A, and each file I’ve saved actually has details for the next customer with the last customer’s details actually being in two files with different names. I then save as Customer B Outstanding Invoices and repeat for Customer C. I then refresh for Customer B but in doing so it overwrites the file “Customer A Outstanding Invoices” with Customer B’s details and data. I “refresh” it for Customer A and Save As “Customer A Outstanding Invoices” – it turns AutoSave on. Say I have a file called “Customer Outstanding Invoices” and have AutoSave off. This when mixed with AutoSave and Save As can mean huge problems. I use something called Jet Reports which automatically updates spreadsheet templates with live data from our ERP system, taking into account user-specified parameters. If you don’t click “save”, you obviously didn’t want to keep all that work, did you? All they’d be doing is applying their needs to your problem. Some users want to be able to edit data then abandon what they’ve typed for a safely-saved version.
#HOW TO ADD SHORTCUTS TO TOOLBAR IN EXCEL 365 CODE#
This would baffle the designer of this feature, because they can only see their own point of view to the exclusion of all others.ĭear developers: if you’re still having trouble understanding what is so annoying about this feature, just imagine that users had a feature to delete your code every time you switched off your PC. But this article describes the many, many scenarios when that assumption doesn’t hold true. If you come from the assumption that you’d never want to lose any data you typed, it would make sense. Because you will invariably find those decisions come from your own blinkered viewpoint. Provide options, don’t try and make decisions for users. Every time you make a decision for the user, you fail them. Forced Autosave For Everybody is one of those features that I can only image came about because they let one of the more Aspie-prone developers run wild.
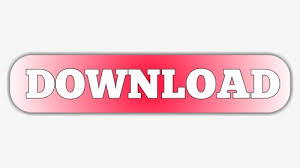

 0 kommentar(er)
0 kommentar(er)
